악성코드 환경 구축에 앞서 먼저 VMware나 Vritual Machine에 iso 이미지를 심어야 한다.
나는 이번 악성파일 환경 구축으로 Window 10 Pro로 선정하였다.

공유 폴더 설정 (읽기 전용, 자동 마운트)
공유 폴더 설정 방법으로는 아래 A, B 순서 상관없이 모두 해야한다.
A. VMware Tools 설치 확인
- VMware Tools을 VMware에 설치한(Windows 10 Pro)에 설치 후 공유 폴더 기능 사용.
- 설치가 되어 있지 않다면, 메뉴에서 VM > Install VMware Tools 를 선택하여 설치 후 재부팅
1. 가상 머신 전원 켜기 : Windows 10 Pro 가상 머신을 실행
2. VMware 메뉴에서 VMware Tools 설치 시작
- VMware Workstation(또는 Player) 상단 메뉴에서 VM 메뉴를 클릭
- "Install VMware Tools" 또는 "Reinstall VMware Tools" 항목

나는 VMware Tools 설치가 자동으로 시작되지 않아 수동으로 설치 파일 설치 해야하는 상황 이었다.
아래와 같이 문구가 떠서 알림대로 진행하였다.

3. 가상 머신(Windows 10)에서 Windows 키 + R을 눌러 실행(Run) 창을 띄움.
- D:\setup.exe 라고 입력한 뒤 엔터를 누름.
- 여기서 D:는 가상 CD-ROM 드라이브의 드라이브 문자를 예시로 든 것이고, 실제로는 Windows 탐색기에서 확인한 가상 CD-ROM 드라이브 문자를 입력해야 한다. (예: E:\setup.exe, F:\setup.exe 등)

* 설치 마법사 실행 시 나는 복구로 체크하여 설치 하였다
보통 기본 설치(“Typical”) 상태가 복구 이다.

4. 이렇게 하면 VMware Tools 설치 프로그램(Setup.exe)이 직접 실행되어 설치가 진행된다.
아래와 같이 경로에서 "제어판 -> 프로그램 -> 프로그램 및 기능" 설치 여부를 확인할 수 있다.

B. 공유 폴더 설정 방법
- 가상 머신 설정 열기: Windows 10 Pro 가상 머신이 꺼진 상태에서 Settings(설정) 메뉴를 연다.
- Options 탭 선택: 설정 창 상단의 Options(옵션) 탭으로 이동
- Shared Folders 선택: 왼쪽 목록에서 Shared Folders(공유 폴더) 를 선택

4. 기능 활성화: 오른쪽 패널에서 Always enabled(항상 사용) 옵션을 선택

- Map as a network drive in Windows guests 옵션을 활성화 : VMware가 공유 폴더를 Windows 탐색기에서 네트워크 드라이브(Z: 등)로 자동 연결
5. 새 공유 폴더 추가 :
- Add(추가) 버튼을 클릭하여 새 공유 폴더를 추가
- 공유할 호스트 폴더의 경로를 지정.
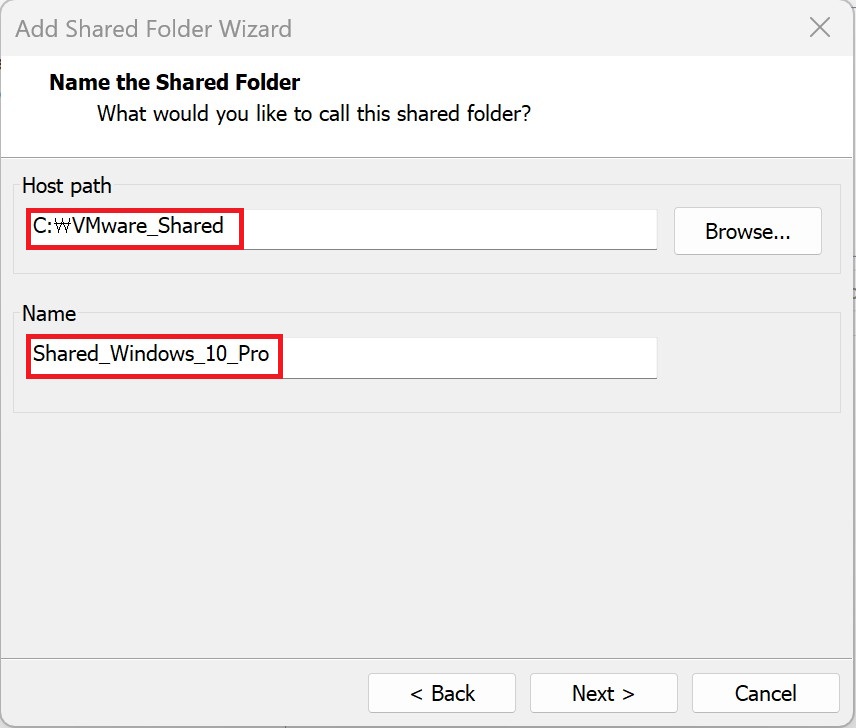
여기서 가상 머신 파일(VM 파일) 자체가 들어있는 폴더를 공유하면 충돌이 날 가능성이 있다고 하여
나는 C:\VMware_Shared 경로로 설정 하였다.
- Read-only(읽기 전용) 옵션을 선택하면, 게스트에서 폴더 내 파일을 수정하거나 삭제할 수 없도록 하는 것
- Auto-mount(자동 마운트) 옵션을 선택하면, 가상 머신 부팅 시 자동으로 해당 공유 폴더가 마운트.
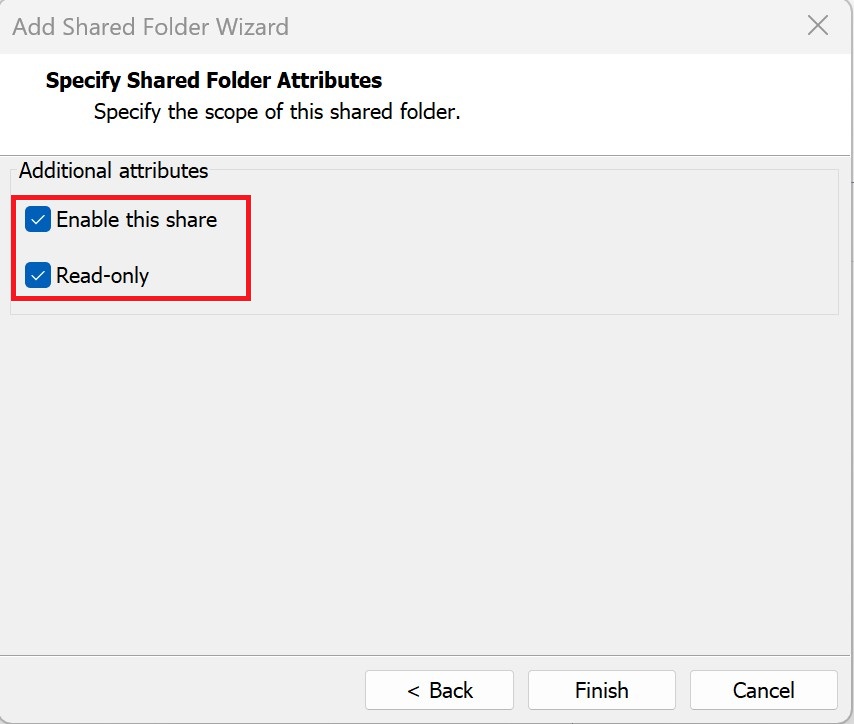
6. 설정 저장 및 재부팅: 변경 사항을 저장한 후 가상 머신을 재시작하여 공유 폴더가 제대로 마운트되는지 확인
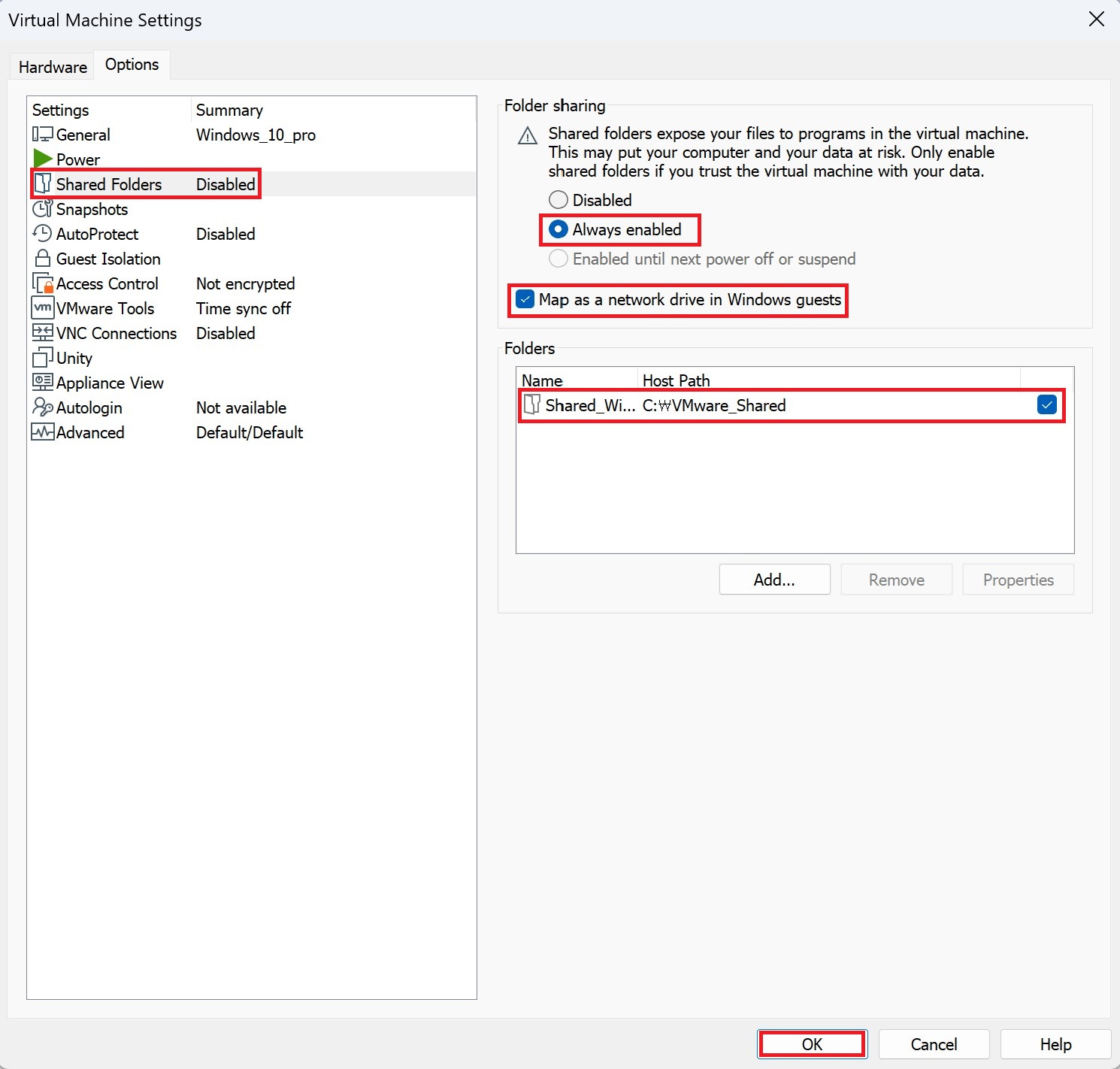
공유된 모습을 아래와 같이 볼 수 있다.
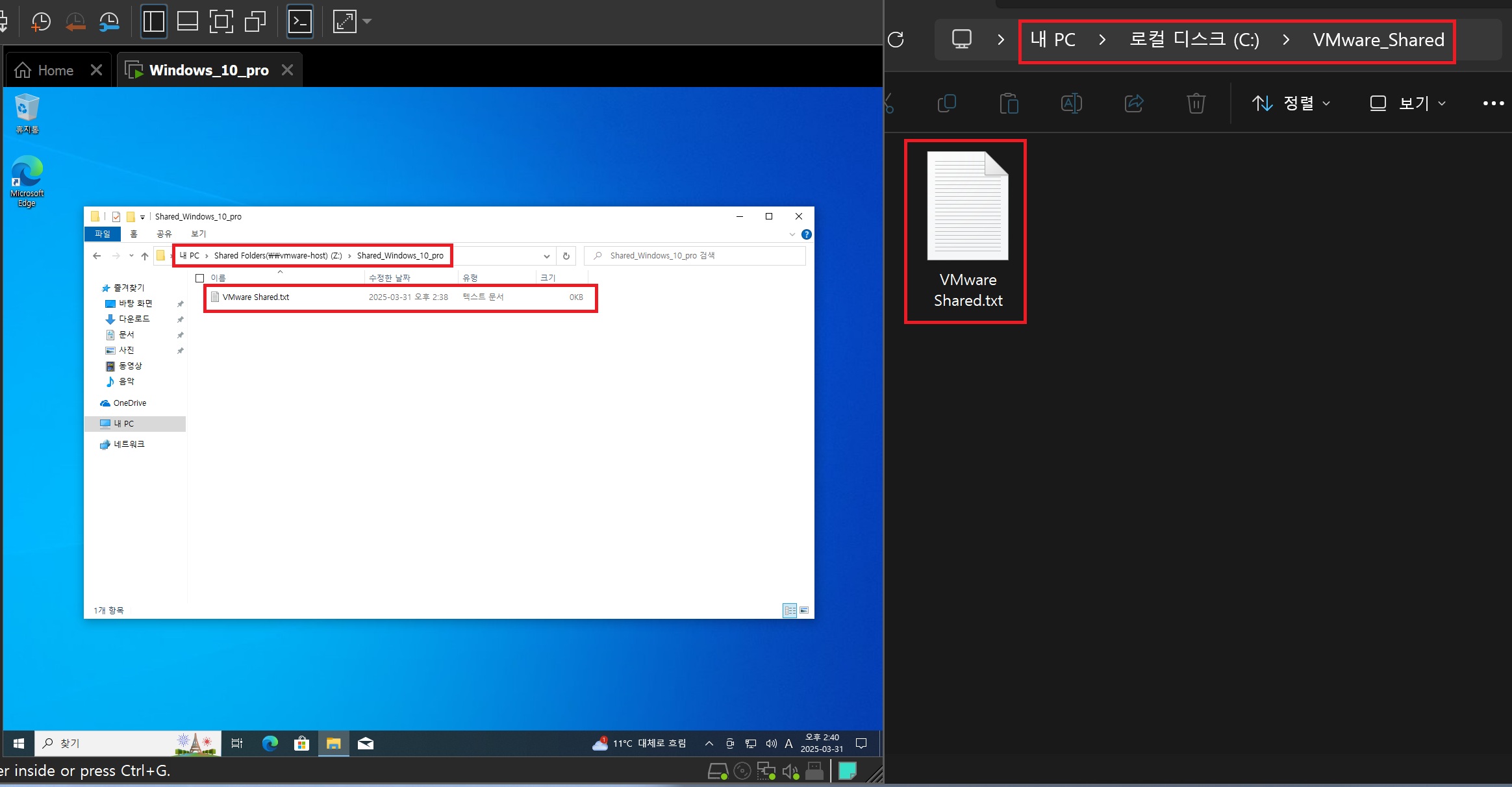
네트워크 설정 (NAT 모드 및 내부 통신)
나는 A. NAT 모드로 설정했다.
A. NAT 모드 설정
- 가상 머신 종료: 설정 변경 전, Windows 10 Pro 가상 머신 종료하기
- 가상 머신 설정 열기: VMware Workstation(또는 Player)에서 해당 가상 머신을 선택한 후, 오른쪽 클릭 → Settings(설정) 을 선택
- 네트워크 어댑터 선택: 설정 창에서 Network Adapter(네트워크 어댑터) 항목을 클릭
- NAT 선택: 기본 제공되는 옵션 중 NAT: Used to share the host's IP address 를 선택합니다
- NAT은 가상 머신이 외부 인터넷에 접속할 수 있으면서, 기본적으로 호스트 PC와 직접적인 네트워크 통신이 제한되어 안전한 분석 환경을 제공한다.
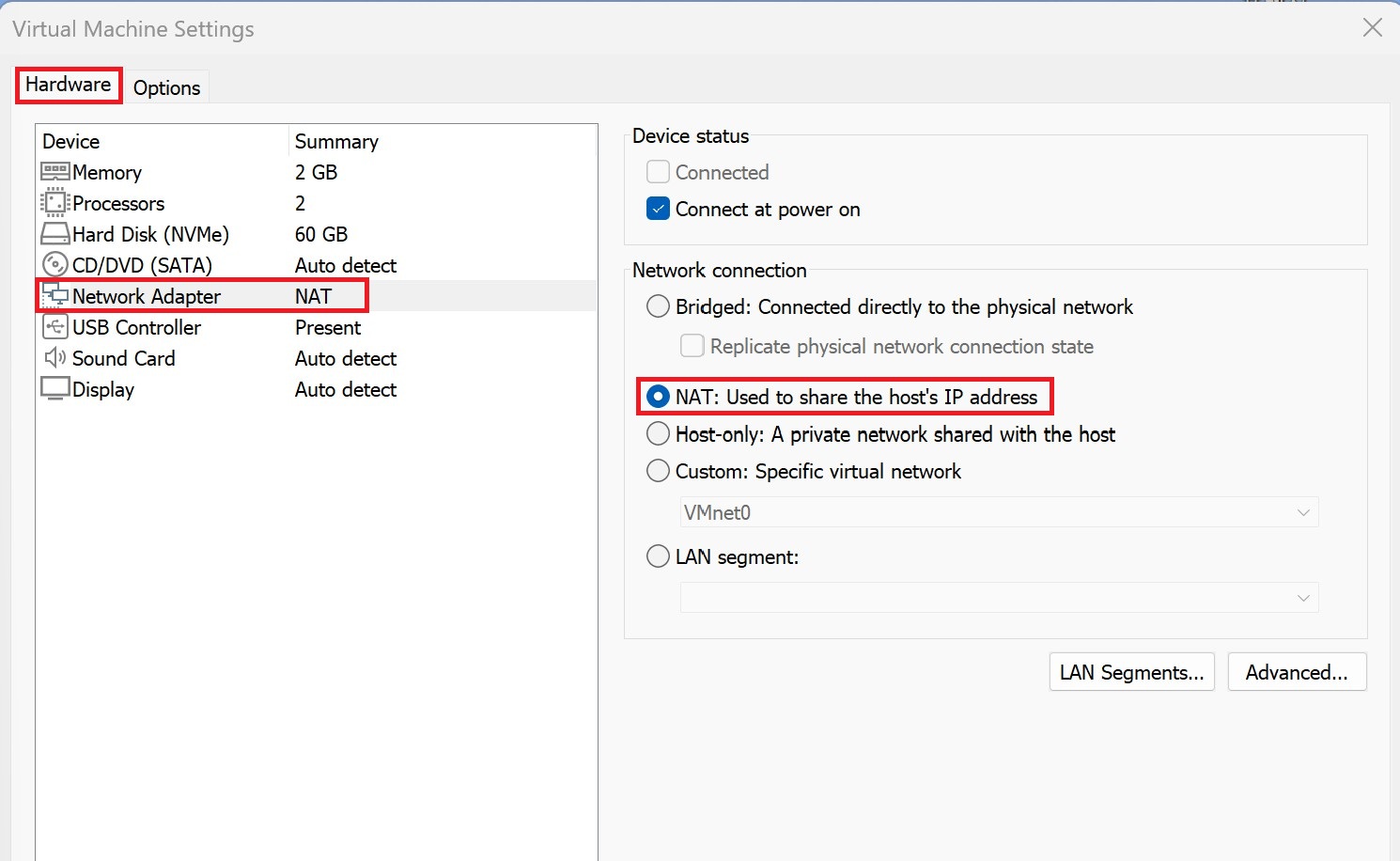
B. 여러 가상 머신 간 통신이 필요한 경우
- VMware에서는 기본 NAT 모드가 다른 가상 머신 간의 직접 통신을 기본적으로 지원하지 않을 수 있습니다.
- 해결 방법:
- VMware Virtual Network Editor를 실행하여 사용자 지정 NAT 네트워크를 생성하거나,
- Host-Only 네트워크를 활용해 가상 머신들끼리 통신하도록 설정할 수 있습니다.
- 단, Host-Only 모드는 인터넷 접속이 차단되므로 필요에 따라 두 가지 네트워크 설정을 혼합 사용해야 합니다.
'악성코드 Malware > 악성 파일' 카테고리의 다른 글
| [논문 분석] CNN 기반 MS Office 악성 문서 탐지 (0) | 2025.04.09 |
|---|---|
| 악성 파일 종류 (0) | 2025.03.31 |